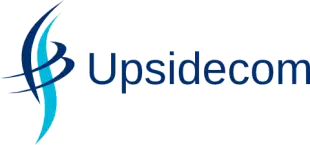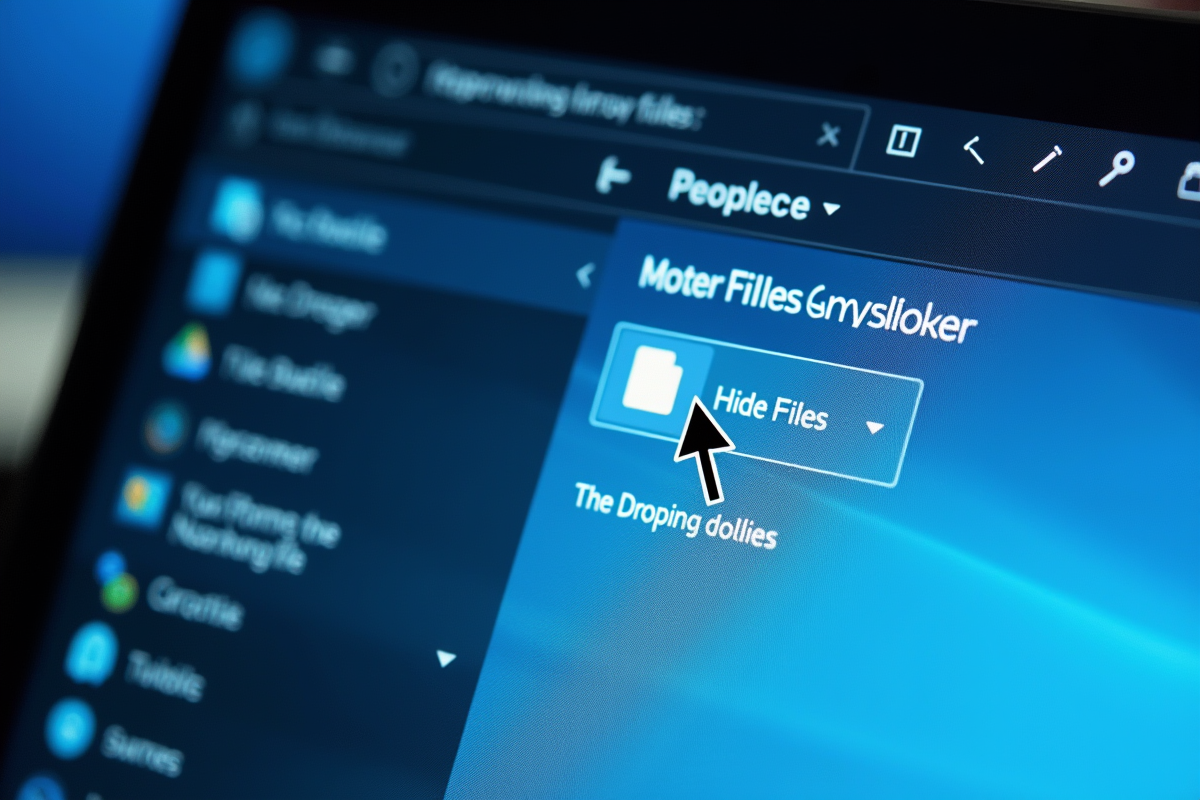Cacher un fichier sous Windows : astuces et méthodes faciles
Protéger ses données personnelles sur un ordinateur est devenu essentiel. Sous Windows, de nombreuses méthodes permettent de cacher des fichiers pour les mettre à l’abri des regards indiscrets. Que ce soit pour protéger des documents sensibles ou simplement pour organiser ses dossiers, ces astuces peuvent s’avérer très utiles.
Il existe des techniques simples, comme l’utilisation des attributs de fichier caché. Il suffit de faire un clic droit sur le fichier, de sélectionner ‘Propriétés’ et de cocher l’option ‘Caché’. Pour aller plus loin, des logiciels spécialisés offrent des fonctionnalités avancées pour masquer et protéger vos documents.
Lire également : Webmail Nancy Metz : Astuces pour une gestion optimale de votre messagerie
Plan de l'article
Comment cacher un fichier ou un dossier sous Windows
Utiliser les propriétés du fichier pour le cacher
Pour cacher un fichier ou un dossier sous Windows, commencez par modifier ses attributs. Voici la méthode :
- Cliquez droit sur le fichier ou le dossier.
- Sélectionnez Propriétés dans le menu contextuel.
- Dans l’onglet Général, cochez l’option Caché.
- Validez en cliquant sur OK ou Appliquer.
Windows rend alors le fichier invisible dans l’Explorateur de fichiers, sauf si l’option d’affichage des fichiers cachés est activée.
Lire également : Maîtrisez l'optimisation de l'utilisation de Microsoft Excel pour gagner en productivité
Protéger un fichier ou un dossier avec un mot de passe
Windows ne propose pas nativement de fonction pour protéger un fichier ou un dossier par mot de passe. Utilisez un logiciel tiers, comme 7-Zip ou WinRAR, pour créer une archive chiffrée. Voici comment procéder avec 7-Zip :
- Installez 7-Zip.
- Cliquez droit sur le fichier ou le dossier à protéger.
- Sélectionnez 7-Zip puis Ajouter à l’archive ….
- Dans la fenêtre qui s’ouvre, définissez un mot de passe dans la section Chiffrement.
- Validez en cliquant sur OK.
Afficher les fichiers ou dossiers cachés
Pour voir les fichiers ou dossiers cachés dans l’Explorateur de fichiers :
- Ouvrez l’Explorateur de fichiers.
- Allez dans l’onglet Affichage.
- Cochez la case Éléments masqués dans la section Afficher/Masquer.
Windows affichera alors tous les fichiers et dossiers cachés. Vous pouvez aussi désactiver l’indexation pour ces éléments afin qu’ils n’apparaissent pas dans les résultats de recherche.
Utiliser les propriétés du fichier pour le cacher
Pour masquer un fichier ou un dossier sous Windows, jouez avec les propriétés. Voici la marche à suivre :
- Cliquez droit sur le fichier ou le dossier souhaité.
- Sélectionnez Propriétés dans le menu contextuel.
- Dans l’onglet Général, cochez l’option Caché sous les attributs.
- Confirmez en cliquant sur OK ou Appliquer.
Cette manipulation modifie les attributs du fichier ou du dossier pour le rendre invisible dans l’Explorateur de fichiers. La propriété Caché est désormais active, rendant le fichier ou le dossier invisible à moins que l’affichage des fichiers cachés soit activé.
Pour afficher ces fichiers cachés, suivez ces étapes :
- Ouvrez l’Explorateur de fichiers.
- Allez dans l’onglet Affichage.
- Cochez la case Éléments masqués dans la section Afficher/Masquer.
Cette méthode permet de basculer rapidement entre afficher ou cacher les fichiers et dossiers. Utilisez cette technique pour gérer efficacement vos données sensibles ou pour désencombrer visuellement votre espace de travail.
N’oubliez pas que cette astuce fonctionne sur les versions récentes de Windows, notamment Windows 10 et 11. Adaptez vos manipulations en fonction de la version de votre système d’exploitation pour garantir l’efficacité des modifications apportées aux attributs.
Protéger un fichier ou un dossier avec un mot de passe
Pour renforcer la sécurité de vos fichiers et dossiers sous Windows, utilisez le chiffrement par mot de passe. Cette méthode, bien plus sûre que la simple modification des attributs, garantit que seules les personnes autorisées peuvent accéder à vos données sensibles.
Une méthode courante consiste à créer une archive chiffrée via un logiciel comme WinRAR ou 7-Zip. Voici les étapes à suivre :
- Sélectionnez les fichiers ou dossiers à protéger.
- Cliquez droit et choisissez Ajouter à l’archive via le logiciel choisi.
- Dans la fenêtre des options, sélectionnez l’onglet Chiffrer et saisissez votre mot de passe.
- Confirmez les modifications et créez l’archive.
Cette archive chiffrée, protégée par un mot de passe, rend vos données inaccessibles sans l’autorisation nécessaire. Une autre méthode consiste à utiliser la fonctionnalité de chiffrement intégrée à Windows. Pour ce faire, suivez ces étapes :
- Cliquez droit sur le fichier ou dossier à protéger.
- Sélectionnez Propriétés, puis l’onglet Général.
- Cliquez sur Avancé et cochez Chiffrer le contenu pour sécuriser les données.
- Appliquez les modifications et confirmez avec OK.
Ces méthodes garantissent une protection accrue de vos données sensibles, tout en permettant une gestion efficace et sécurisée de vos fichiers et dossiers sous Windows.
Afficher les fichiers ou dossiers cachés
Pour accéder à des fichiers ou dossiers cachés sous Windows, l’Explorateur de fichiers offre une solution simple et efficace. Voici les étapes à suivre pour rendre ces éléments à nouveau visibles :
- Ouvrez l’Explorateur de fichiers.
- Sélectionnez l’onglet Affichage dans la barre de menu.
- Cochez l’option Éléments masqués dans le groupe Afficher/Masquer.
Cette manipulation permet de révéler instantanément tous les fichiers et dossiers marqués comme cachés.
Pour une gestion plus fine, notamment si vous souhaitez que certains fichiers ne soient pas indexés dans les résultats de recherche, désactivez l’indexation. Voici comment procéder :
- Cliquez droit sur le fichier ou dossier souhaité.
- Sélectionnez Propriétés dans le menu contextuel.
- Dans l’onglet Général, cliquez sur Avancé.
- Décochez l’option Autoriser l’indexation de ce fichier pour la recherche.
Ces ajustements permettent de contrôler précisément quels fichiers et dossiers sont affichés ou masqués tout en optimisant leur visibilité dans l’Explorateur de fichiers.