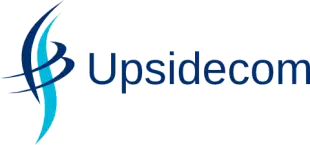Comment optimiser la consommation de mémoire RAM sur votre Mac
Au fil du temps, il se peut que les performances de votre Mac se dégradent, avec un ventilateur plus bruyant que d’habitude ou des difficultés à gérer certaines charges lourdes. Heureusement, il existe plusieurs astuces pour réduire la consommation de mémoire RAM et permettre à votre système d’exploitation Mac de fonctionner correctement à nouveau.
Plan de l'article
- 1. Redémarrez votre Mac
- 2. Désactivez les applications qui s’ouvrent automatiquement au démarrage
- 3. Libérez de la RAM sur Mac avec Terminal
- 4. Organisez votre bureau en piles
- 5. Fermez les onglets ou fenêtres inutiles du navigateur
- 6. Vérifiez l’utilisation de la RAM sur Mac
- 7. Supprimez les applications et processus gourmands en mémoire
1. Redémarrez votre Mac
La solution la plus simple pour libérer rapidement de la mémoire RAM sur macOS est de redémarrer l’ordinateur. Comme la RAM est temporaire par définition, les données qu’elle contient sont automatiquement effacées lors du redémarrage du Mac. Ce processus fait partie des techniques rapides pour soulager votre Mac.
A lire en complément : Comment trouver votre sensibilité Valorante ?
2. Désactivez les applications qui s’ouvrent automatiquement au démarrage
Les programmes qui se lancent automatiquement au démarrage sont appelés éléments de connexion. Pour désactiver ces applications :
- Allez dans Préférences Système ;
- Puis allez dans Utilisateurs et groupes ;
- Sélectionnez l’onglet Éléments de connexion ;
- Sélectionnez l’application, puis cliquez sur le bouton « – » pour la supprimer au démarrage.
3. Libérez de la RAM sur Mac avec Terminal
L’outil Terminal permet également de vider la mémoire RAM de votre Mac. Voici comment procéder :
A voir aussi : Découverte de Melanie2web : système de messagerie interministériel
- Ouvrez Terminal via Spotlight ;
- Exécutez la commande « sudo purge » dans l’interface ;
- Entrez le mot de passe administrateur ;
- Appuyez à nouveau sur la touche Retour/Entrée du clavier pour confirmer.
4. Organisez votre bureau en piles
macOS considère chaque icône présente sur le bureau comme une fenêtre active : plus il y a d’icônes, plus la RAM est utilisée. Utilisez la fonction Stacks pour organiser automatiquement les fichiers du bureau par catégories et ainsi réduire la consommation de mémoire.
Il est bien connu que les fenêtres de navigateur et les nombreux onglets ouverts consomment beaucoup de mémoire RAM. Pensez donc à fermer ceux dont vous n’avez pas besoin pour alléger la charge sur votre Mac.
Comment réduire automatiquement l’usage de la mémoire sur Mac
Il existe des applications qui vous permettent de contrôler et gérer automatiquement la consommation de mémoire RAM sur votre Mac. Elles proposent divers outils d’optimisation pour nettoyer, organiser et surveiller l’utilisation de la mémoire, offrant un contrôle complet et facilitant la maintenance de votre système d’exploitation.
6. Vérifiez l’utilisation de la RAM sur Mac
L’Utilitaire de surveillance d’activité est un outil fourni par Apple pour contrôler l’utilisation de la mémoire. Pour lancer l’Activité Moniteur :
- Ouvrez « Finder » et sélectionnez « Applications > Utilitaires > Moniteur d’activité » ;
- Assurez-vous que l’onglet « Mémoire » est sélectionné.
Cet onglet contient un graphique de la « pression de la mémoire », qui vous informe du bon ou mauvais état de votre consommation de RAM. Vous y trouverez également des informations détaillées sur l’utilisation totale de la mémoire et les applications en cours.
7. Supprimez les applications et processus gourmands en mémoire
Afin de libérer de la mémoire, pensez à fermer les applications dont vous n’avez pas besoin. Si cela ne suffit pas, envisagez d’augmenter la quantité de RAM pour améliorer le confort d’utilisation et éviter les ralentissements.
Autres astuce simple, libérer de l’espace de stockage. Cela n’agit pas à proprement parler sur la mémoire mais cela soulage aussi la charge de votre Mac et peut le rendre plus rapide.
En suivant ces conseils, vous devriez pouvoir optimiser la consommation de mémoire RAM sur votre Mac, améliorant ainsi ses performances et sa réactivité globales. N’hésitez pas à consulter régulièrement l’Utilitaire de surveillance d’activité pour garder un œil sur l’état de votre mémoire et agir en conséquence.